2 Using the Editor
These are a few tips on using the editor. We recommend you learn the timeline controls and the exporting flow as they are important (and then come back to the other sections wheneever you have questions).
The editor on Windows is much worse than that of macOS, but the one on macOS isn't all that great anyways. For instance, there are lots of inefficiencies which lead to a somewhat slow experience.
2.1 Timeline
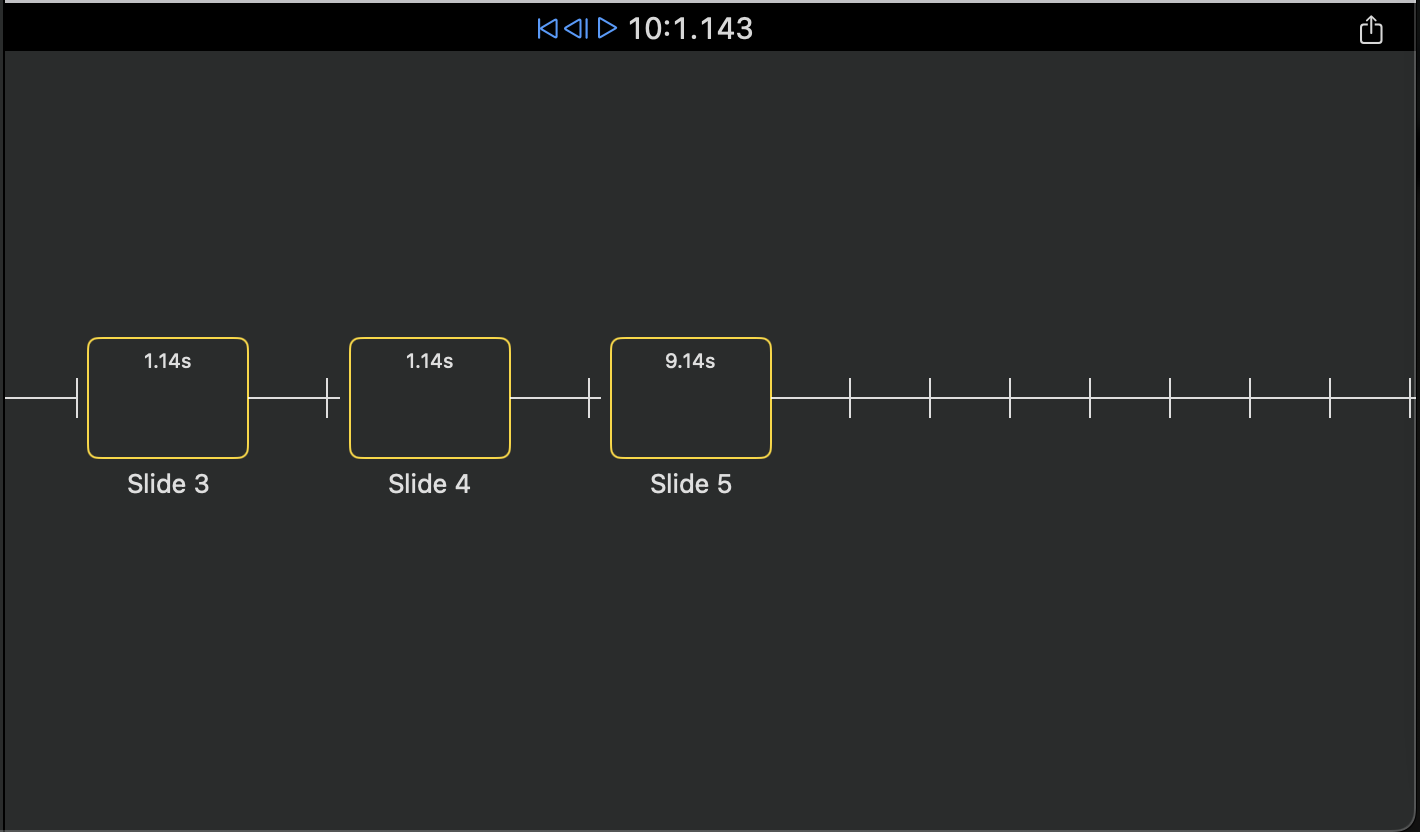
The timeline is located in the bottom right and serves as a method to seek to different points of a video/slideshow (click on different places to seek to different timestamps).
IMPORTANT You can use , to rewind to the previous slide, whereas . goes to the next slide. Use SHIFT + , to rewind to the start of the scene and SHIFT + . to go to the end of the scene. Finally, use SPACE to pause or play the current scene.
2.2 Viewport
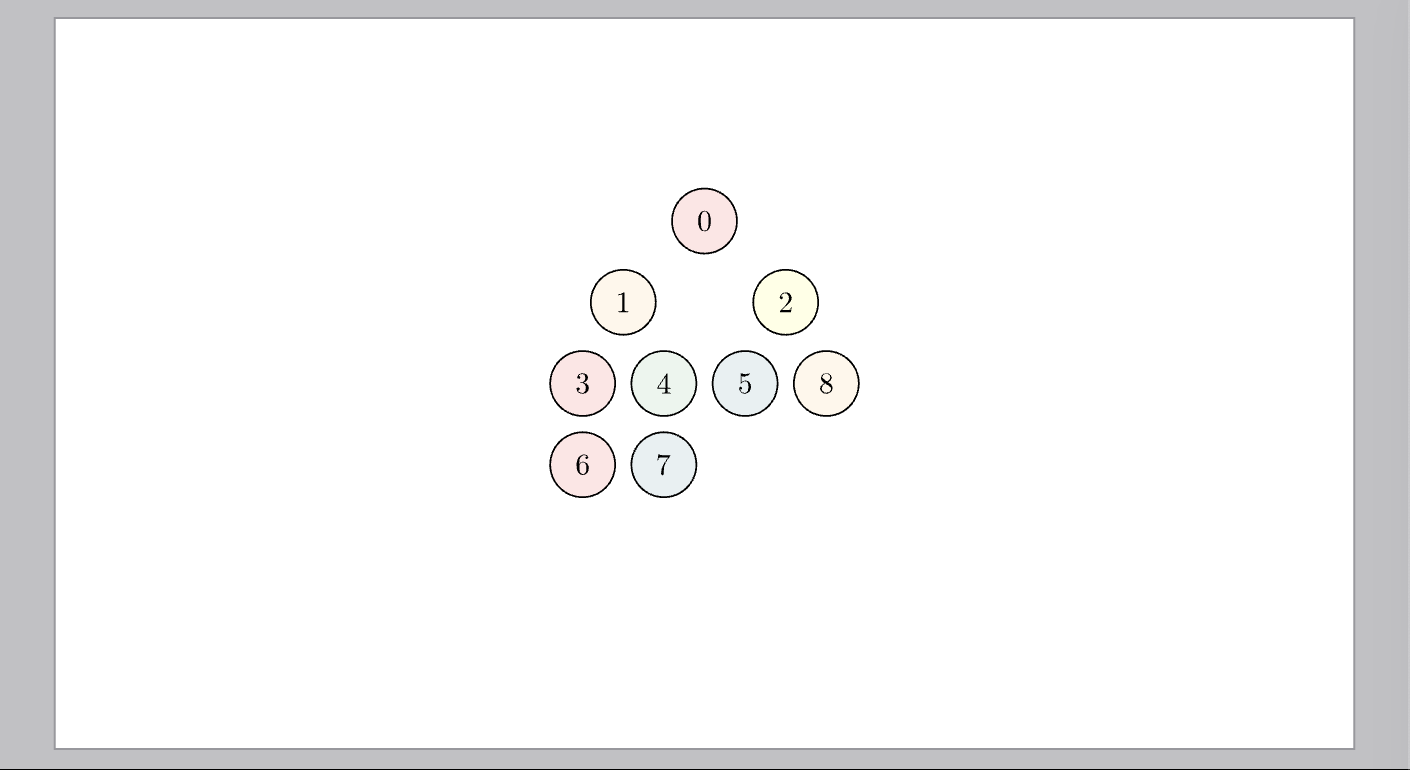
The viewport depicts the current state of the video/slideshow from the vantage point of the camera. Note that a little excess is shown as well so you can identify when meshes go off screen. The frame also takes different colors based on the state of the application (e.g. playing, loading, runtime error, etc).
2.3 Editor
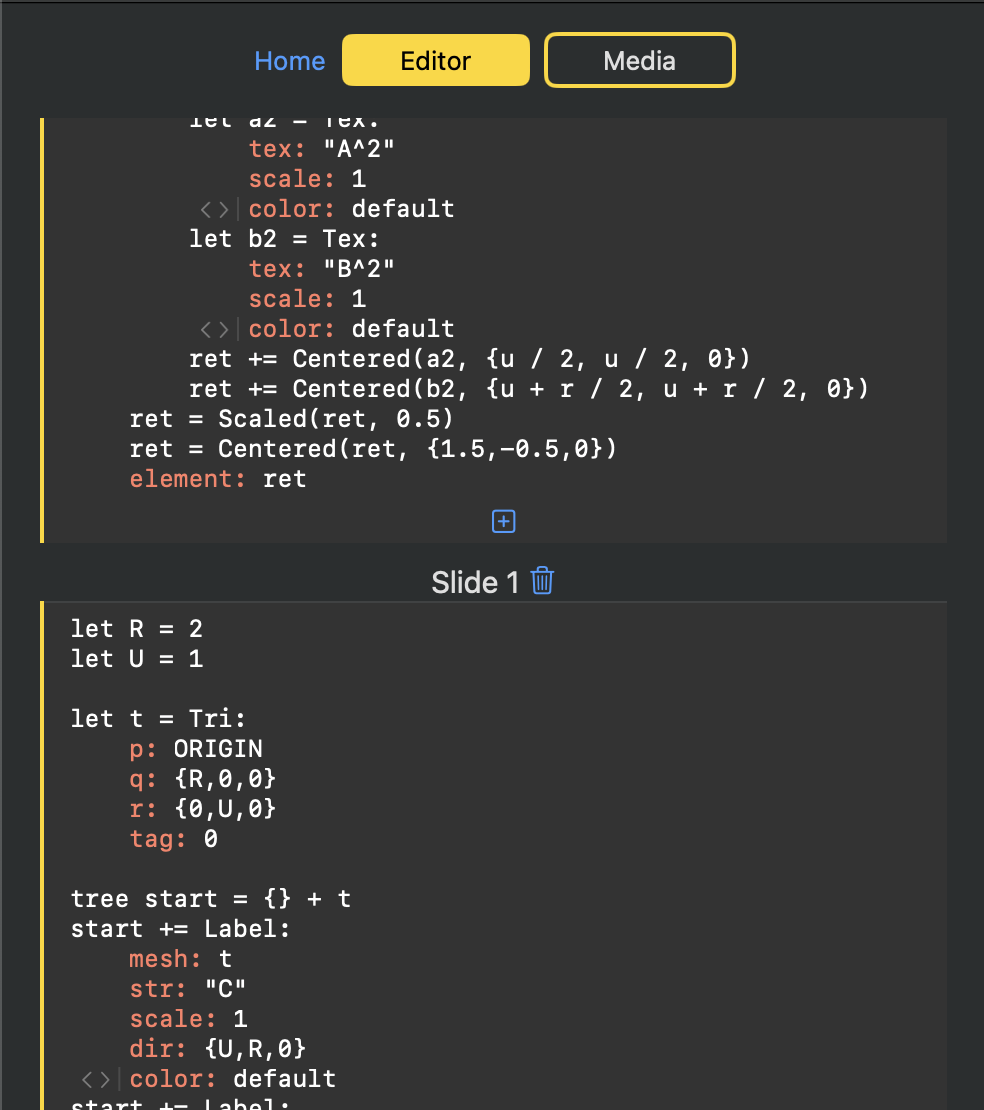
Monocurl is divided into a sequence of slides. In the config slide, we setup commonly used utilities (i.e. program constants). In every subsequent slide, you specify a list of animations to execute.
IMPORTANT You can press the "+" icon to create a new slide. You can also delete slides, but this is not undoable.
Most native text operations are present. In addition, you can use OPTION + ENTER on macOS to insert a textfield above the current line. This is useful in many cases when implementing functors.
IMPORTANT Tab and shift tab go to the next line instead of usual behavior. To actually tab use COMMAND/CTRL + ] or COMMAND/CTRL + [.
There is also a media tab. For now, this is only used for images, but more media types may be supported in the future.
2.4 Functor Arguments in Editor
Functor arguments are generally autocompleted for you, however if there is a syntax error, then they might not be autocompleted. In this case, fix the syntax error first and then the autocompletion will be performed.
IMPORTANT Functor arguments generally should not be edited by hand. Instead, rely on autocompletion, or use the <> buttons to cycle through diferent modes.

2.5 Exporting and Slideshows
IMPORTANT To enter slideshow mode (full screen mode), press CONTROL + F on macOS or CTRL + F on Windows. When you press play in slideshow mode, it only goes at most one slide in the future.
IMPORTANT To export/render a scene to a video, simply press the export looking icon present on the toolbar (above the timeline, below the viewport), and follow through with the steps.